Calibre Drc Manual
EE4321-VLSI CIRCUITS: Mentor Calibre DRC/LVS Tutorial Mentor Calibre DRC/LVS If you haven't read the CAD tool information page, READ THAT FIRST. Mentor's Calibre tool has become the de facto industry standard for layout verification. NOTE: For Calibre DRC and LVS to properly check your layout, you must have only SHAPE (and not SYM) pins defined in your layout. These must be created using the pin (pn) metal layers, rather than the drawing (dg) layers. DRC Although designers might be conscious of the design rules when performing the layout, there is a possibility of overlooking and thus violating the design rules. So, DRC (design rule checking) is a step taken to alert us of any violations.
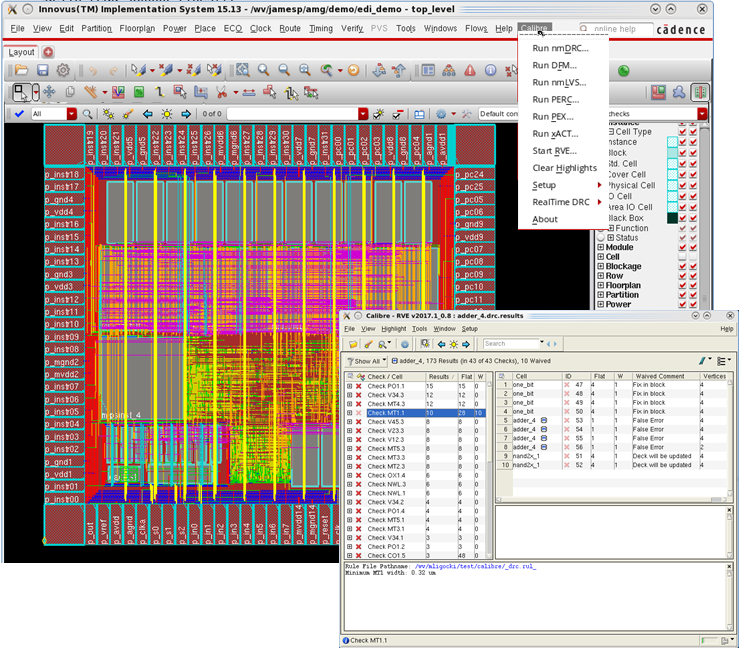
This step is important because the violation of any design rules would result in a higher probability, and in some cases an absolute certainty, that the fabricated chip does not work as desired. To reduce the amount of clutter in your home directory, first create a directory here called 'calibredrc'. This is where all the files required and produced by Calibre DRC will be stored.
From the layout window, choose IBMPDK - Checking - Calibre - DRC. If you do not see the IBMPDK option, save your layout, close the window, and load it again from Library Manager. Hit Default Runset. In the 'cms9flp Environmental Variable Setup' window, for BEOLSTACK, make sure to choose 6020000LB. Leave everything else, and press OK. If you see a 'Load runset file' window, hit OK. You will then see a series of buttons to set up the Rules, Inputs, Outputs, and Run Control for Calibre DRC.
Select the 'Rules' button. If you are seeing 'Rules' in the 'DRC Rules File' field, you should exit out of Calibre and try again. In the 'Calibre-DRC Run Directory' field, enter the path to your 'calibredrc' directory. Note that you should not double-click the folder. When you have it selected, hit OK. Select the 'Inputs' button. Make the sure the 'Top Cell' field contains the name of your layout.
Also ensure that the file format is GDSII and that the 'Export from layout viewer' box is highlighted. The name of the stream out file will be shown in the 'Files' field. You can change the name if you wish. Select the 'Outputs' button.
Leave everything by default. Hit 'Run DRC'. You can overwrite the files from previous DRC runs when prompted. While DRC is running, you will be shown the transcript file that is being produced.
Once DRC has finished running, the RVE window will be displayed. Read that it displays 'Topcell inverter,. results (in.

of. Checks)'. This tells you how many errors you received. A list of all the DRC errors in each cell of your layout will be shown here in a tree format. Click on the 'Results' title tab to bring up your errors in front of your checkmarks. You can expand the tree and view each error separately.
Double-clicking on an error number will have Cadence show you the location of the error in your layout. Also, right-clicking on the error number will enable you to highlight the error directly on your layout. Correct the errors and run DRC again to re-check your layout.
Calibre Drc Manual
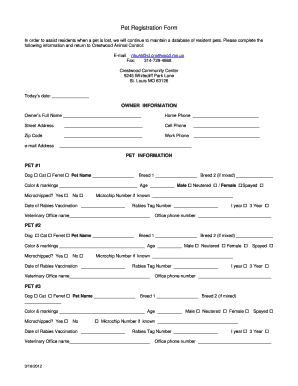
You should also see in your CIW window a line such as 'INFO (XSTRM-234): Translation completed. '0' error(s) and '1' warning(s) found.' You can ignore most warnings. Fix all errors until you reach 0 errors. When you are done, as you close the Calibre DRC window, you may want to save the runset (all your settings so far including the rules file, run directory, etc.) for future repetitions. The final DRC screen should look like this: LVS As was done for DRC, create a directory called 'calibrelvs' in your root directory.
This is where all the files required and produced by Calibre LVS will be stored. From the layout window, choose IBMPDK - Checking - Calibre - LVS. Click on the button that says 'Default Runset', choose 60200., and OK. You will then see a series of buttons to set up the Rules, Inputs, Outputs, and Run Control for Calibre LVS. Select the 'Rules' button. In the 'Calibre-LVS Run Directory' field, enter the path to your 'calibrelvs' directory.
Mentor Calibre Drc Manual
Select the 'Inputs' button. Then select the 'Layout' tab.
Make sure the 'Top Cell' field contains the name of your layout. Also ensure that the file format is GDSII and that the 'Export from layout viewer' box is highlighted. The other displayed options can be set to their defaults. Select the 'Netlist' tab. Ensure that the 'Top Cell' field contains the name of the schematic you wish to compare. Also make sure that the file format is SPICE and that the 'Export from schematic viewer' box is highlighted. The other displayed options can be set to their defaults.
Select the 'Outputs' button. Make sure that the 'Start RVE after LVS finishes' box is highlighted. Hit 'Run LVS'. While LVS is running, you will be shown the transcript file that is being produced. Hit OK for the 'Overwrite' windows on the way. Once LVS has finished running, the RVE window will be displayed.
A list of all LVS mismatches will be shown here in a tree format. As with Calibre DRC, you can expand the tree and view each mismatch separately. Correct the mismatches and run LVS again to re-check your layout and schematic.
Again, save your runset for further use. Your final LVS screen should look like this.
Calibre User Manual calibre is an e-book library manager. It can view, convert and catalog e-books in most of the major e-book formats.
It can also talk to many e-book reader devices. It can go out to the Internet and fetch metadata for your books. It can download newspapers and convert them into e-books for convenient reading. It is cross platform, running on Linux, Windows and macOS. You’ve just started calibre. What do you do now? Before calibre can do anything with your e-books, it first has to know about them.
Drag and drop a few e-book files into calibre, or click the “Add books” button and browse for the e-books you want to work with. Once you’ve added the books, they will show up in the main view looking something like this: Once you’ve admired the list of books you just added to your heart’s content, you’ll probably want to read one.
In order to do that you’ll have to convert the book to a format your reader understands. When first running calibre, the Welcome wizard starts and will set up calibre for your reader device. Conversion is a breeze. Just select the book you want to convert then click the “Convert books” button. Ignore all the options for now and click “OK”. The little icon in the bottom right corner will start spinning.
Once it’s finished spinning, your converted book is ready. Click the “View” button to read the book. If you want to read the book on your reader, connect it to the computer, wait till calibre detects it (10-20 seconds) and then click the “Send to device” button. Once the icon stops spinning again, disconnect your reader and read away! If you didn’t convert the book in the previous step, calibre will auto convert it to the format your reader device understands.
To get started with more advanced usage, you should read about. For even more power and versatility, learn the. You will find the list of useful as well. An e-book version of this user manual is available in, and.